Submitted by admin on
Forums:
Введение
Пакет Microsoft Office является, пожалуй, самым распространённым программным обеспечением, устанавливаемым на домашние и офисные компьютеры. И всё в нём хорошо, кроме цены. Именно этот факт заставляет многих пользователей искать бесплатную альтернативу. Одним из самых развитых альтернативных пакетов является .
Несомненно, многие пользователи современных компьютеров знают, что Microsoft Office, как и Windows, являются платными продуктами, за которые необходимо отдать достаточно много денег. Тем не менее, отечественные пользователи пока ещё довольно редко задумываются над тем, что программное обеспечение, которое сразу поставляется с их ПК, стоит больше самого этого ПК. Однако это не касается предприятий, ведь если обнаружится факт использования нелицензионного программного обеспечения, на них могут подать в суд. Так что приходится либо отдавать довольно большие суммы за легальный софт, либо использовать бесплатную альтернативу.
До относительно недавнего времени в случае выбора последнего варианта приходилось искать по Интернету какое-либо приложение, возможностей которого будет достаточно для выполнения определённых задач. Тем не менее, не всегда удобно использовать текстовый редактор от одного разработчика, а электронную таблицу – от другого. Иногда ведь требуется интеграция части функций последней в текстовый документ (что, к примеру, в Microsoft Word делается путём вставки таблицы Excel в документ). К тому же в сравнении всё с тем же Microsoft Office такие альтернативы зачастую не удовлетворяют многим требованиям.
Однако всё изменилось с выходом пакета OpenOffice. Этот набор приложений берёт своё начало в разработке, известной под названием StarOffice. StarOffice – это альтернативный Microsoft Office пакет, созданный компанией Sun Microsystems. С самого начала он был бесплатным, затем была выпущена платная версия с некоторыми дополнительными функциями. После этого было принято решение отделить бесплатную версию в самостоятельный проект, который и получил название OpenOffice.
Первая версия OpenOffice представляла собой весьма неплохую альтернативу Microsoft Office. Однако в ней было достаточно большое количество недоработок, а также довольно ограниченная функциональность относительно решения от Microsoft. В связи с этим он не получил соответствующего возможностям распространения. Тем не менее, разработки продолжались далее, и примерно во время выхода версии 1.1 стала доступна альфа-версия OpenOffice второй редакции, или 2.0.
OpenOffice 2.0 пришёлся по вкусу значительно большему числу пользователей. Он предложил куда более широкую функциональность и высокую стабильность в работе, а также совместимость с другими форматами (в частности, документы Microsoft Office поддерживаются очень хорошо). Именно о нём и пойдёт речь в этой статье. Далее мы рассмотрим процесс установки и первоначальной настройки пакета OpenOffice 2.0, а в следующей статье более подробно рассмотрим самые востребованные приложения для работы с текстовыми документами и электронными таблицами.
Состав OpenOffice
Как можно было понять из вышеизложенного текста, OpenOffice, по аналогии с Microsoft Office, состоит из нескольких программ, которые и составляют пакет. Тем не менее, в то время как продукт от Microsoft поставляется во множестве модификаций (Standart, Professional, Enterprise и так далее), OpenOffice доступен только в одной версии. Первый является платным решением, и далеко не всем пользователям нужны все те функции, которые он предлагает. По этой причине и сделано такое разделение, чтобы пользователь сам мог выбрать, за какие функции он согласен платить.
Самыми известными приложениями Microsoft Office являются следующие:
- Word (текстовый редактор);
- Excel (электронные таблицы);
- Access (база данных);
- PowerPoint (электронные презентации);
- Outlook (почтовый клиент, органайзер).
Именно они и продублированы в OpenOffice. Естественно, их названия изменены:
- Writer (текстовый процессор);
- Calc (электронные таблицы);
- Base (база данных);
- Impress (электронные презентации).
Как видите, аналога в OpenOffice нет только у Outlook. Вместе с рассматриваемым пакетом программ поставляются приложения под названием Draw и Math. По их названиям не сложно догадаться, что предназначение первого – это создание изображений (крайне простых, кстати), а второго – различных формул. По большому счёту, Draw содержит в себе все те функции, которые равномерно распределены в других компонентах OpenOffice. Например, здесь можно нарисовать какие-либо несложные объекты, используя инструменты векторной графики, а также сделать диаграммы.
Что касается Math, то аналогичный инструмент из Microsoft Office носит название Microsoft Equation. Вкратце его функционал мы рассмотрим позже во второй статье вместе с обзором Writer (Math будет наиболее полезен как раз в качестве приложения к текстовому редактору). Теперь же перейдём к описанию процесса установки OpenOffice.
Установка
Главным преимуществом OpenOffice перед Microsoft Office является его кроссплатформенность. Этот пакет работает под всеми популярными платформами, в частности, под Windows, Linux и MacOS. Некоторые могут возразить, что продукт от Microsoft также доступен под MacOS, на что мы ответим, что разработка Office под PC и под Mac ведётся раздельно. Это доказывает хотя бы то, что самая последняя версия Microsoft Office для ОС от Apple носит индекс 2004, в то время как модификация под Windows на «единицу» меньше: 2003.
Такая гибкость OpenOffice была достигнута благодаря использованию кроссплатформенной библиотеки Qt. Тем не менее, из этого вытекает один достаточно серьёзный недостаток такого решения: некоторая «заторможенность» его интерфейса, а также его достаточно солидный «вес» в оперативной памяти компьютера при работе.
Перед тем как начать устанавливать OpenOffice, необходимо загрузить его с официального сайта проекта: . Там можно найти не только оригинальную английскую версию, но и большое число локализованных. Кроме того, там же содержатся специальные модули для проверки орфографии на других языках (число которых, кстати, составляет несколько десятков) – к ним мы ещё вернёмся чуть ниже. Что касается данной статьи, то для описания была выбрана самая последняя модификация русской версии, которая к моменту подготовки материала достигла индекса 2.0.2.
Стоит отметить, что для использования абсолютно всех функций OpenOffice вам потребуется установить в систему Java Runtime Environment. С недавнего времени рассматриваемый пакет программ поставляется с интегрированной средой Java. Есть также версия и без него, занимающая примерно на 15 Мбайт места меньше.
Сам процесс установки прост до безобразия и даже проще аналогичного у Microsoft Office.
Сам процесс установки прост до безобразия и даже проще аналогичного у Microsoft Office.
|
Приветствие программы установки OpenOffice |
При запуске исполняемого файла появляется окно с приветствием.
|
Принятие лицензионного соглашения |
При нажатии на кнопку появится окно, где вас попросят прочесть и принять лицензионное соглашение LGPL.
|
Введение данных о пользователе |
Следующим этапом станет ввод данных о пользователе, а также выбор прав доступа: для всех пользователей компьютера или только для того, кто в данный момент производит установку.
|
Выбор типа установки |
На четвёртом шаге нужно будет указать тип установки: полный или выборочный. Мы остановимся на втором, чтобы более детально рассмотреть все те компоненты, которые поставляются вместе с OpenOffice.
|
Выбор основных компонентов для установки из OpenOffice |
Выбор основных компонентов для установки из Microsoft Office |
|
Выбор дополнительных компонентов для установки из OpenOffice |
Выбор дополнительных компонентов для установки из Microsoft Office |
Если сравнить разнообразие пакетов, поставляемых с OpenOffice и Microsoft Office, то сравнение будет в пользу последнего. Это, впрочем, вполне предсказуемо. Тем не менее, забегая вперёд, отметим, что в большинстве случаев недостатка в функционале OpenOffice ощущаться не будет.
|
Ассоциация приложений OpenOffice для открытия форматов Microsoft Office |
На предпоследнем шаге вас попросят выбрать те форматы файлов Microsoft Office, которые вы хотели бы, чтобы открывались в OpenOffice. По умолчанию не выбрано никаких. Если вы хотите только «посмотреть», что же представляет собой бесплатный «офис», то мы рекомендуем оставить здесь всё без каких-либо изменений. После этого жмём «Далее» и переходим непосредственно к самой установке.
|
Завершение конфигурирования установки и переход к копированию файлов на диск |
|
Процесс инсталляции OpenOffice и Java Runtime Environment |
|
Группа ярлыков OpenOffice в меню «Пуск» |
Прежде чем перейти к настройкам, нужно упомянуть о необходимости повторного принятия лицензионного соглашения. Вас попросят сделать это при первом запуске любого приложения, входящего в OpenOffice.
|
Приветствие OpenOffice, вызываемое при первом запуске |
|
Принятие лицензионного соглашения |
|
Ввод персональной информации |
|
Регистрация на сервере OpenOffice |
Глобальные настройки
К одной из особенностей OpenOffice относится наличие глобальных настроек, которые действительны и одинаковы для всех приложений пакета. Они могут быть заданы в любой из шести программ. Для этого необходимо выбрать пункт меню «Сервис->Параметры».
|
Настройки OpenOffice |
Все настройки сгруппированы в виде модной ныне структуры «дерево», которая расположена слева. Остановимся лишь на наиболее важных с нашей точки зрения пунктах настройки.
|
Настройки использования памяти компьютера пакетом OpenOffice |
Настройки по использованию памяти могут быть отрегулированы в одноимённом пункте слева. Параметры кэша можете оставлять без изменений, а вот флажок «Запускать OpenOffice.org во время загрузки системы» иногда имеет смысл отключить. Как мы упоминали выше, интерфейс OpenOffice написан с помощью библиотеки Qt, которая работает достаточно медленно из-за своей универсальности. Поэтому изменение данного параметра может снизить расход ОЗУ системы на несколько мегабайт или же, наоборот, – в несколько раз ускорить первичный запуск программ OpenOffice.
|
Настройка параметров вывода изображений и пользовательского интерфейса |
На вкладке «Вид», пожалуй, наибольший интерес может представлять группа флажков «Трёхмерное изображение». Да, OpenOffice использует OpenGL для вывода некоторых объектов. Эта графическая библиотека может применяться при рисовании или же при построении диаграмм.
|
Настройка автозамены шрифтов |
Весьма интересная функция OpenOffice – это автоматическая замена шрифтов, отсутствующих в системе. Она может быть наиболее актуальна для пользователей операционных систем Linux, где обычно могут быть некоторые проблемы со шрифтами в плане их доступности.
|
Настройки безопасности |
Все документы, создаваемые в OpenOffice, можно защитить паролем. Естественно, аналогичная функция содержится и в Microsoft Office. Однако стоит отметить, что существует большое множество программ, предназначенных для взлома документов в формате MS Office. Что касается рассматриваемого пакета программ, то сохранение уже в одном родном формате может послужить неплохой защитой, так как OpenOffice установлен далеко не везде.
|
Задание параметров для настройки макросов |
|
Преобразование открываемого или сохраняемого файла |
В группе «Загрузка/сохранение» наибольший интерес представляют разделы «Свойства VBA и Microsoft Office». Они отвечают за совместимость с документами Microsoft Office. Первый пункт служит для настройки параметров преобразования макросов, написанных на Visual Basic (всего OpenOffice поддерживает четыре языка создания макросов: OpenOffice Basic, Python, BeanShell и JavaScript), а второй предназначен для задания параметров автоматического преобразования, что является одной из функций автоматизации рабочего процесса. В частности, например, можно задать сохранять все документы MS Word в формат Writer или же наоборот – из Writer преобразовывать в формат Word.
|
Настройка проверки орфографии |
За проверку орфографии отвечает пункт «Лингвистика» из группы «Настройки языка». Тут можно указать, какие языки проверять, а также какие словари использовать. Кроме того, учитывая специфику документов, набираемых русскоязычными пользователями, не лишним будет поставить флажок «Проверять во всех языках». В этом случае, если в тексте присутствуют, например, русские (основной текст) и английские (некоторые вставки) слова, то все они будут проверены по отдельности в соответствии с языком, на котором напечатаны, а не распознаны как одноязычный текст.
Стоит отметить, что вместе с русской версией OpenOffice поставляется соответствующий модуль для проверки русской орфографии. Однако если вам потребуется поддержка другого языка или же если вы вдруг решили поставить себе английскую версию, то добавлять язык проверки придётся вручную. Сделать это не так просто, как в Microsoft Office.
Сперва языковой модуль нужно
с соответствующей страницы в Интернете.
Затем вам необходимо найти место расположение файла dictionary.lst. По умолчанию он расположен в /share/dict/ooo. Его необходимо открыть в любом текстовом редакторе наподобие стандартного блокнота. Далее нужно ввести в конце файла две строки следующего содержания:
HYPH ru RU hyph_ru_RU
DICT ru RU ru_RU_ie
Первая служит для указания словаря синонимов, а вторая – для проверки орфографии. Стоит отметить, что hyph_ru_RU и ru_RU_ie – это реальные имена файлов, указанные тут без расширения и расположенные в папке вместе с файлом dictionary.lst. Так что скачанный языковой модуль распаковывайте в /share/dict/ooo.
|
Настройка прокси-сервера |
Прежде чем закончить рассказ об основных настройках OpenOffice, стоит упомянуть раздел, отвечающий за соединение с Интернетом. Он может быть полезен при необходимости доступа какой-либо программы из пакета во всемирную паутину. Если же вы выходите в неё через прокси-сервер, то можете задать его параметры и для OpenOffice в группе «Интернет».
Мы кратко описали основные компоненты пакета OpenOffice, а также пробежались по самым главным глобальным настройкам. Можно лишь отметить, что среди последних есть несколько интересных параметров, недоступных в Microsoft Office, однако из-за них совсем нет нужды менять его на бесплатную альтернативу.
OO Writer и MS Word
А теперь приступим непосредственно к делу, и начнём мы с того, что лежит на поверхности – интерфейса главного окна Writer.
|
Главное окно OO Writer |
|
Главное окно MS Word |
Если загрузить программы OO Writer и MS Word, то сразу в глаза бросается несколько отличий. Во-первых, это отсутствие дополнительной панели (называемой в русскоязычной версии Word «Областью задач»), где можно получить быстрый доступ к различным функциям.
Во-вторых, во Writer условными линиями показана разметка страницы (можно убрать через меню «Вид->Границы текста»). Ну а в-третьих, имеют различия панели инструментов и строка состояния. Примечательно, что число пунктов меню абсолютно одинаково и даже их порядок следования практически идентичен.
Далее обо всём по порядку. Начнём с открытия документа, так как это одна из наиболее часто производимых операций.
|
Окно открытия документа в OO Writer |
|
Окно открытия документа в MS Word |
Функциональность окон открытия документа в Writer и Word практически полностью совпадает, за тем лишь исключением, что для последней программы она немного расширена. В частности, там имеется дополнительное меню «Сервис», позволяющее подключить сетевой диск, просмотреть свойства выбранной папки или файла и так далее.
|
|
|
|
Форматы файлов, открываемые OpenOffice |
|
|
|
|
Форматы файлов, открываемые MS Word |
Куда как более значительные различия можно найти, развернув выпадающий список с поддерживаемыми типами файлов. Если с MS Word всё более-менее понятно (есть возможность открыть документы, созданные в Word, WordPerfect, а также HTML-страницы), то разработчики OpenOffice пошли по иному пути.
Сразу можно заметить, что количество поддерживаемых форматов очень велико. Это, впрочем, неудивительно – к уже привычным многим «докам» (.doc) добавляются собственные форматы, а также поддержка файлов StarOffice, из которого, напомним, вырос OpenOffice. Помимо этого, имеется поддержка документов более экзотических программ, которые в наших краях не очень часто можно встретить на обычном офисном или домашнем компьютере.
Если промотать этот огромный список вниз, то за текстовыми форматами последуют электронные таблицы, презентации и так далее. Это одно из принципиальных отличий MS Office и OpenOffice: возможность создания и открытия любых документов из любого приложения пакета.
|
|
|
Создание нового документа в OpenOffice |
|
|
|
Создание нового документа в MS Word |
И действительно, если в OpenOffice открыть меню «Файл->Создать», то выбор не будет ограничен документами, к примеру, только одного Writer. Если вы выберете электронную таблицу, то загрузится Calc, если презентацию – Impress и так далее.
|
|
|
|
Окно работы со стилями в OpenOffice |
Панель работы со стилями в MS Word |
При работе с текстом большое значение имеют стили. Соответствующий пункт находится в меню «Формат» (как, впрочем, и в MS Word). Окно для редактирования стилей выглядит предельно просто: в верхней части расположена небольшая панель инструментов (можно выбрать стили для абзаца, для символов, для страницы, врезок и списков различных видов), затем следует список доступных стилей, а в самом низу находится выпадающий список, группирующий стили по какому-либо признаку.
В случае MS Word в целом всё идентично, за тем лишь исключением, что там нет такого явного деления стилей для абзацев, страниц и так далее. Кроме того, на панели сразу видно, какое форматирование текста произойдёт при выборе стиля, тогда как в OpenOffice придётся сначала его применить.
|
Создание/редактирование стиля в OpenOffice |
|
|
|
Создание/редактирование стиля в MS Office |
Создание и редактирование стилей в OpenOffice и MS Office происходит по несколько различным принципам. Если в первом случае все настройки предлагается выполнить в окне с большим числом вкладок, то во втором доступ ко всем параметрам производится из одного окна.
Кстати, стоит отметить, что при изменении настроек основных стилей в OO Writer они всё равно не будут записаны в шаблон по умолчанию. Чтобы при создании нового документа вам сразу было доступно необходимое оформление, нужно сделать следующее: во-первых, задать те параметры, которые вы хотите применять при создании нового файла, то есть нужно просто указать шрифт, его размер, отступ от краёв, цвет фона, текста и так далее. Но при этом ничего не следует печатать в документе, так как набранный текст будет загружаться вместе с остальными настройками.
|
Сохранение шаблона |
После этого необходимо сохранить настройки в качества шаблона. Сделать это можно через меню «Файл->Шаблоны->Сохранить». В появившемся окне введите имя для нового шаблона.
|
Задание шаблона по умолчанию |
Следующим шагом станет задание созданного шаблона по умолчанию для всех документов. В окне из меню «Файл->Шаблоны->Управление» в списке слева разверните папку «Мои шаблоны», выберите свой и кликом правой кнопки мыши вызовите контекстное меню, где находится необходимый вам пункт, который позволит выбрать созданный шаблон по умолчанию.
Теперь осталось рассмотреть реализацию основных функций, вроде создания таблиц, вставки различных объектов, окна печати, проверки орфографии и других.
Надо сказать, что работа с таблицами в OpenOffice реализована в целом более удобно, нежели в MS Word. Есть четыре способа вставки таблицы на страницу: через меню «Вставка», через меню «Таблица», с помощью горячего сочетания клавиш и через панель инструментов. Последний момент стоит отметить отдельно.
|
|
|
|
Вставка таблицы через панель инструментов в OO Writer |
Вставка таблицы через панель инструментов в MS Word |
Как можно заметить по скриншотам, для Word при создании таблицы через панель инструментов есть ограничение по количеству строк и столбцов. В Writer это число ограничено разрешением вашего экрана – по мере движения курсора мыши вправо и вниз область будет увеличиваться.
|
Окно вставки таблицы в OO Writer |
|
|
|
Окно вставки таблицы в MS Word |
Вставка таблицы через меню вызывает соответствующее окно, где можно задать число строк и столбцов, а также отображение заголовка (флажок «Верхний колонтитул»). Последний параметр означает, что к первой строке таблицы будет применён особый стиль, выделяющий её на фоне остальных. Кроме того, можно задать повторение заголовка на каждой странице, если таблица не вмещается на одну. Также для таблицы можно задать имя, чтобы потом была возможность сделать на неё ссылку.
Есть также стандартные шаблоны оформления таблиц:
|
Автоформат таблиц в OO Writer |
|
|
|
Автоформат таблиц в MS Word |
|
|
|
Редактирование таблицы в OO Writer |
|
|
|
Редактирование таблицы в MS Word |
|
|
|
Разбиение ячейки на части в OO Writer |
Возможности по редактированию таблиц в OO Writer также шире, нежели в MS Word. В частности в первой программе можно очень просто вставить строку или столбец, практически не нарушив форматирование всего остального, как и имеется более гибкая система разбиения ячеек на части. Хотя, с другой стороны, вставка в Writer таблицы из Calc (электронных таблиц), как это можно в Word (вставка таблицы Excel), происходит несколько иначе.
|
Выделенная таблица в OO Calc |
|
Вставленная таблица в OO Writer |
Сначала необходимо выделить нужный диапазон ячеек в Calc, затем скопировать в буфер и вставить в Writer.
|
Редактирование таблицы в Writer, вставленной из Calc |
После этого по двойному клику ее редактирование станет возможным будто вы находитесь в Calc.
|
|
|
Вставка функции в ячейку |
Однако через меню Таблица->Формула можно ввести какую-либо функцию, значение которой будет вставлено в ячейку.
|
|
|
Вставка математической формулы в OO Writer |
|
|
|
Вставка математической формулы в MS Word |
Чтобы вставить математическую формулу в документ OO Writer, также приходится проделывать меньше манипуляций. Надо всего лишь войти в меню «Вставка->Объект» и выбрать пункт «Формула», тогда как в Word придётся вставлять объект программы Microsoft Equation на страницу, что может оказаться несколько запутанным для новичка.
Что касается непосредственно самого редактора, то он удобнее в продукте от Microsoft, так как является более наглядным. В OpenOffice внизу появляется отдельное поле, где условно обозначается то или иное математическое действие.
|
|
|
Панель рисования в OO Writer До относительно недавнего времени в случае выбора последнего варианта приходилось искать по Интернету какое-либо приложение, возможностей которого будет достаточно для выполнения определённых задач. Тем не менее, не всегда удобно использовать текстовый редактор от одного разработчика, а электронную таблицу – от другого. Иногда ведь требуется интеграция части функций последней в текстовый документ (что, к примеру, в Microsoft Word делается путём вставки таблицы Excel в документ). К тому же в сравнении всё с тем же Microsoft Office такие альтернативы зачастую не удовлетворяют многим требованиям. |
|
|
|
Привязка рисунка |
|
Область и панель рисования в MS Word |
Рисование в Writer происходит также несколько по иному принципу. Если в Word создаётся специальная область, куда помещаются какие-либо рисунки, то в открытом редакторе «полотном» служит весь документ. Нарисованный объект можно привязать как к какому-либо абзацу, так и к символу или вообще сделать его «свободным».
|
Вставка гиперссылки в OO Writer |
|
Вставка гиперссылки в MS Word |
Вставка гиперссылки в целом аналогична такой же операции в программе от Microsoft.
|
|
|
Проверка орфографии в OO Writer |
|
|
|
Проверка орфографии в MS Word |
Стоит сказать несколько слов о проверке грамматики. Если вы настроили её верно то программа сможет проверять только орфографию. За пунктуацией придётся следить вам лично. Кроме того, если какое-либо слово будет подчёркнуто как неверное, то при необходимости добавления его в словарь вам будет предложено выбрать один из трёх. Зачем это сделано, не совсем понятно. Можете добавлять в любой – слово более подчёркиваться не будет.
|
Предварительный просмотр в OO Writer |
|
Предварительный просмотр в MS Word |
Предварительный просмотр также мало чем отличается от «вордового» варианта.
|
Окно печати в OO Writer |
|
Окно печати в MS Word |
А вот возможности по настройке печати в MS Word шире, нежели в Writer. Так, в последнем отсутствует функция масштабирования нескольких страниц на одной, нельзя задать двухстороннюю печать.
|
|
|
|
Навигация в OO Writer |
Навигация в MS Word |
Функций навигации у Writer несколько больше. В документе можно ориентироваться по рисункам, OLE-объектам, таблицам, примечаниям, закладкам, элементам управления диалогового окна и так далее.
|
|
|
Поиск и замена в OO Writer |
|
Поиск и замена в MS Word |
С другой стороны, поиск и замена строки по документу реализованы не так удобно как в Word. Хотя возможности и там, и там одинаковые, однако во Writer все они сгруппированы в одном окне, а в редакторе от Microsoft – расформированы по вкладкам. Кроме того, в Word удобнее задавать особые параметры поиска, вроде «искать только жирный текст».
По большому счёту, основные функции программы Writer из пакета OpenOffice нами рассмотрены. Можно лишь упомянуть о некоторых уникальных возможностях, вроде поддержки экспорта документа в формат PDF (что в некоторых случаях может оказаться очень полезным), а также сравнения двух документов:
|
Сравнение двух документов в OO Writer |
Помимо этого, хотелось бы отметить, что функция рецензирования во Writer отсутствует. И хотя если открыть документ MS Word с рецензированием, изменения будут видны, но отображается это не так удобно, как в оригинальном редакторе:
|
Документ MS Word с рецензированием, открытый в OO Writer |
|
Документ с рецензированием, открытый в MS Word |
Однако в целом совместимость с документами MS Word у Writer просто превосходная. Конечно, очень сложное форматирование ему окажется не по зубам, но подавляющее большинство файлов будет отображено корректно. Кроме того, весьма приятно отметить, что это утверждение верно и для обратного: Writer отлично сохраняет в формат MS Word. Документы выглядят почти одинаково в обоих редакторах.
А мы переходим к рассмотрению программы для работы с электронными таблицами OpenOffice Calc.
OO Calc и MS Exel
Как и в случае с Writer, описание Calc начнём с интерфейса главного окна.
|
Главное окно OO Calc |
|
Главное окно MS Excel |
Полагаем, мы мало кого удивим заявлением, что интерфейсы Calc и Excel во многом очень схожи. В верхней части окна находится меню, под ним – панели инструментов, в центре – непосредственно сами таблицы, а внизу – схожая строка состояния с вкладками листов. В Excel лишь добавлена «Область задач», как и в любых других приложениях MS Office.
|
|
|
Стили в OO Calc |
|
|
|
Стили в MS Excel |
Однако если лезть вглубь, то различия становятся более заметными. Возьмём, к примеру, те же стили. Их редактирование и создание в Calc производится почти так же, как и во Writer, тогда как в Excel эти операции производятся совершенно иначе.
|
Свойства ячейки в OO Calc |
|
|
|
|
|
|
|
Свойства ячейки в MS Excel |
По субъективному мнению автора, настройка ячеек в Calc реализована лучше, нежели в Excel. Хотя функции и там, и там совпадают, однако в первом случае использовать их более удобно.
|
Вставка функции в OO Calc |
|
|
|
|
|
Вставка функции в MS Excel |
Одна из самых главных задач электронных таблиц – это вычисление значений по каким-либо формулам и функциям. Вставка функции в Calc происходит практически так же, как и в Excel. Правда, стоит отметить один очень важный момент: функции в первой программе названы на английском языке в любой локализованной версии, тогда как в продукте от Microsoft – на русском в русскоязычной и на английском в англоязычной.
Мы склонны полагать, что выбор разработчиков Calc более предпочтителен. Подумайте сами, если вдруг по каким-либо причинам вам придётся сменить русскую версию Excel на английскую, то возникнет необходимость повторного изучения некоторых функций, а точнее, поиска их аналогов на другом языке. Согласитесь, это очень неудобно.
|
Список функций |
Кроме того, для удобства работы в Calc можно вызвать весь список функций в отдельной панели справа через меню «Вставка->Список функций».
|
|
|
Автофильтр в OO Calc |
|
|
|
Автофильтр в MS Excel |
Реализация функции автофильтра в Calc практически не отличается от аналогичной в Excel, однако в последнем есть возможность выбора всех пустых и заполненных ячеек. Кроме того, некоторые различия присутствуют и в создании условия фильтрации:
|
Задание условия для автофильтра в OO Calc |
|
|
|
Задание условия для автофильтра в MS Excel |
Как можно заметить, в электронных таблицах из OpenOffice можно задать три условия для фильтра, а также указать такие параметры, как учёт регистра, ввод регулярного выражения, поиск без повторений (группировка).
Весьма интересным образом реализована работа с диаграммами. Во-первых, несмотря на отличную совместимость со многими документами MS Office, Calc отображает диаграммы и графики, созданные в Excel, некорректно. Вот хороший пример:
|
Диаграммы MS Excel, открытые в OO Calc |
|
Диаграммы, открытые в MS Excel |
Что касается собственных функций по построению диаграмм, то они имеют как уникальные свойства, так и не предлагают некоторые часто необходимые возможности. Процесс создания диаграммы начинается с выбора соответствующего пункта в меню «Вставка» или кнопки на панели инструментов. Сразу приходится задавать размер диаграммы самостоятельно, тогда как Excel по умолчанию устанавливает стандартно заданные ширину и высоту.
|
Первый шаг построения диаграммы в OO Calc (выбор диапазона ячеек с данными) |
|
|
|
Первый шаг построения диаграммы в MS Excel (выбор типа диаграммы) |
Порядок построения самой диаграммы имеет достаточно большие различия для Calc и Excel. В первом случае сначала предлагается указать точный диапазон, а также некоторые другие параметры, а во втором – выбрать тип диаграммы.
|
Второй шаг построения диаграммы в OO Calc (выбор типа диаграммы) |
|
Выбор варианта диаграммы |
|
|
|
Второй шаг построения диаграммы в MS Excel (выбор диапазона ячеек с данными) |
На втором шаге наоборот – Calc предлагает выбрать тип диаграммы (а затем сразу один из доступных её подвидов или вариантов), а Excel – диапазон ячеек, откуда будут браться данные.
|
Задание параметров отображения диаграммы в OO Calc |
|
|
|
Задание параметров отображения диаграммы в MS Excel |
Основные настройки диаграмм в сравниваемых электронных таблицах в целом отличий не имеют – они всего лишь расположены в разном порядке и разных местах.
|
|
|
Диаграмма OO Calc |
|
|
|
Диаграмма MS Excel |
В итоге результат получается примерно одинаковым, даже совпадают цвета по умолчанию. Тем не менее, некоторые параметры для редактирования недоступны. В частности это касается заливки. Для непосредственно самих полос графика можно задавать заполнение сплошным цветом, градиентом, штриховкой и каким-либо рисунком. Но вот что удивительно, градиент можно выбрать только из предуставленных разработчиками, а задать цвета самому почему-то не представляется возможным:
|
Градиентная заливка диаграммы в OO Calc |
|
|
|
Градиентная заливка диаграммы в MS Excel |
Надо сказать, что это достаточно серьёзная недоработка, которая может довольно сильно ограничить применение Calc. И, что самое странное, разработчики OpenOffice пока даже и не планируют улучшений в этом отношении. Во всяком случае, редактирование диаграмм остаётся неизменным ещё с первых альфа-версий OpenOffice 2.0. Зато, с другой стороны, для графиков можно включить прозрачность и тени. Кроме того, можно создавать трёхмерные диаграммы, где позволяется задать любой угол наклона и даже рассчитывается освещение для каждой полоски графика:
|
|
|
Трёхмерная диаграмма в OO Calc |
|
|
|
Вращение трёхмерной диаграммы |
|
|
|
Повёрнутая трёхмерная диаграмма |
Тем не менее, в данном случае 3D-диаграммы – это скорее «прикольная фича», нежели насущная необходимость. Всё же лучше, если бы реализовали нормальную градиентную заливку.
Стоит также сказать несколько слов об экспорте в формат CSV. В Calc он реализован более «грамотно», нежели в Excel.
|
Экспорт в формат CSV |
Если Excel сохраняет в файлы CSV так, «как умеет», Calc предлагает задать кодировку, в которой будет записан файл, разделитель поля и разделитель текста.
|
Открытие CSV-файла |
Что особенно примечательно, так это возможность задания особых параметров открытия CSV-файлов, что сделано на тот случай, если Calc некорректно распознал данные. Опять же можно выбрать разделитель поля и текста, а также кодировку. Внизу будет показан предварительный просмотр таблицы. Excel же просто открывает, ничего не спрашивая.
Пожалуй, на этом мы закончим рассказ об OpenOffice Calc. Часть его функций была озвучена в разделе про Writer (например, предварительный просмотр, окно печати, проверка орфографии), а часть не заслуживает столь пристального внимания. Поэтому сейчас переходим непосредственно к выводам по рассмотренному пакету.
Выводы
Хотя мы рассмотрели только две из основных программ OpenOffice, они являются наиболее востребованными из всех. Итак, Writer. Это приложение, по нашему мнению, является очень хорошей альтернативой Microsoft Word. Им предлагаются практически не меньшие функциональные возможности (во всяком случае, базовые), и при этом Writer, как и весь OpenOffice, абсолютно бесплатен. И хотя кое-что реализовано не столь удобно (а кое-что наоборот – удобнее), в целом, для выполнения подавляющего большинства задач этой программы хватит с лихвой.
Что касается OpenOffice Calc, то это, по сути, достаточно уникальный продукт на рынке. Если альтернативных текстовых редакторов существует множество, то электронных таблиц куда как меньше. И Calc в этом отношении проявил себя весьма достойно. В целом, если сравнивать его с Excel, то в последнем работать удобнее и быстрее, но если вспомнить, что Calc бесплатный, то большинство претензий должно отпасть. Хотя описанные недостатки по оформлению диаграмм, мы полагаем, необходимо было бы исправить.
Кстати, не лишним будет отметить некоторую «заторможенность» программ OpenOffice при сохранении больших документов. Наши попытки разобраться в этом привели к следующему выводу: виной всему формат файлов этого пакета. Все они сохраняются в виде XML, запакованного в ZIP-архив (!). Как раз преобразование и упаковка и занимают достаточно долгое время. Попробуйте сами открыть каким-нибудь файловым менеджером или архиватором какой-либо файл от любого приложения OpenOffice и убедитесь в достоверности этих заявлений.
В результате можно сделать следующий вывод: попробовать OpenOffice имеет смысл, если на это есть время (даже немного) и желание (даже небольшое). Возможно, вам понравится, и более возвращаться в Microsoft Office (или какой-либо другой пакет) не придётся.

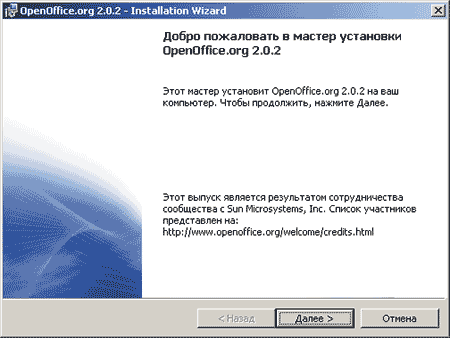

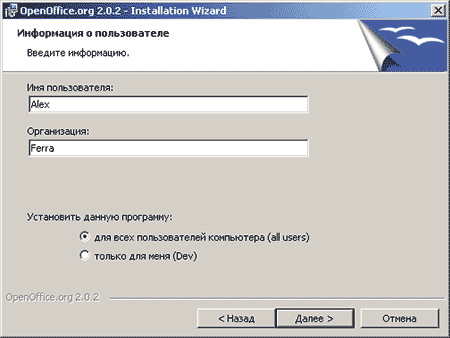
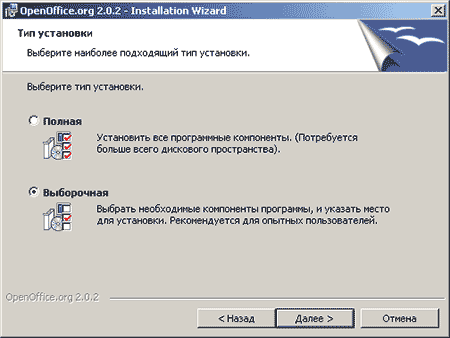
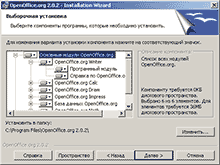
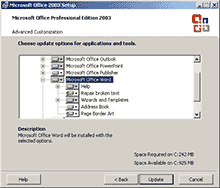
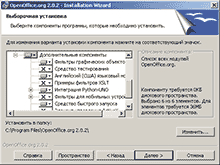
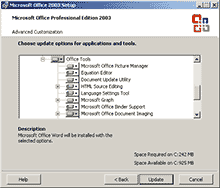
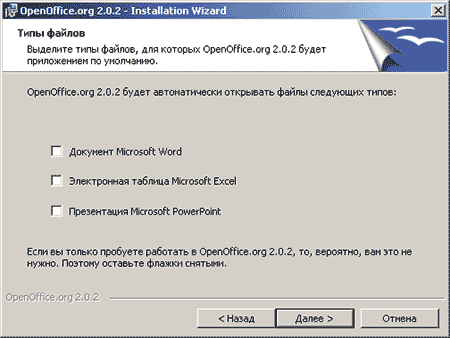
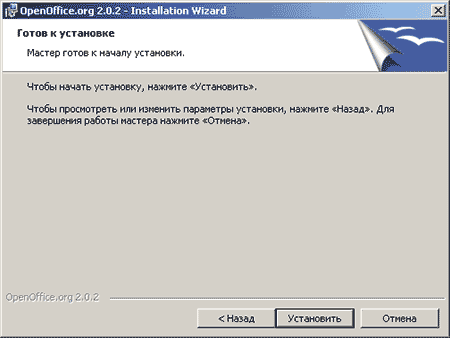
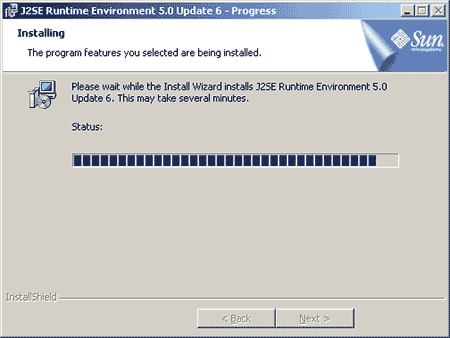
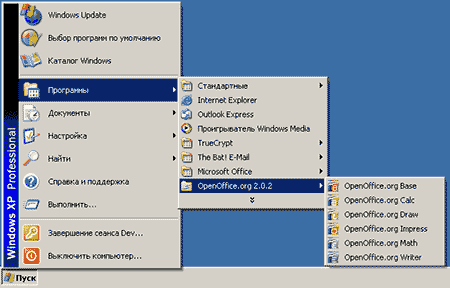
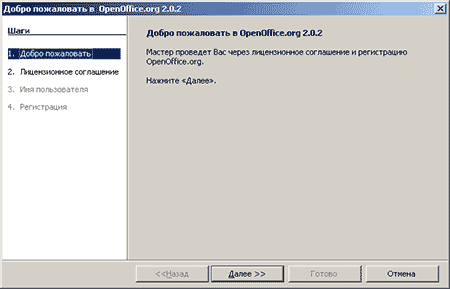
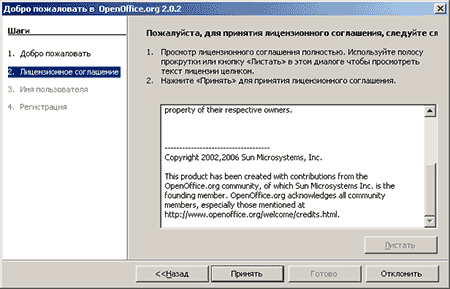
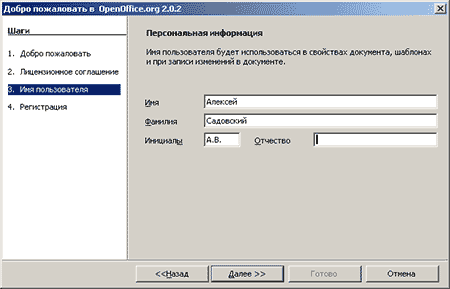
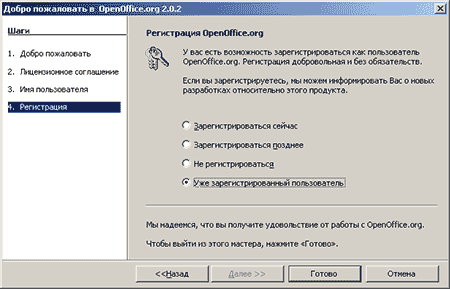
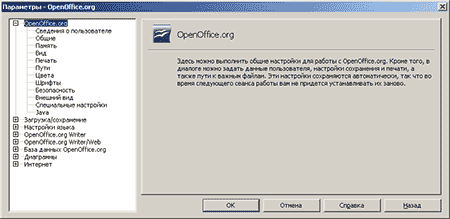
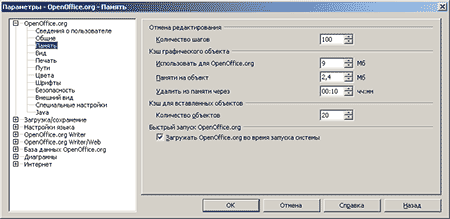
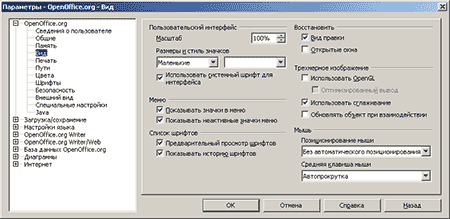
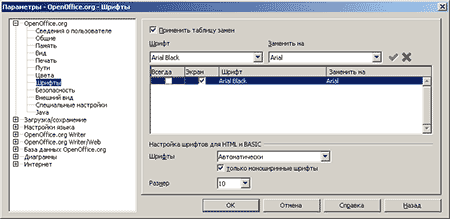

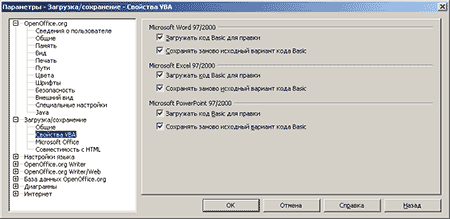
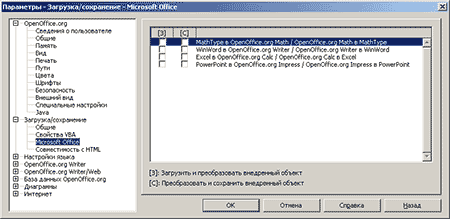
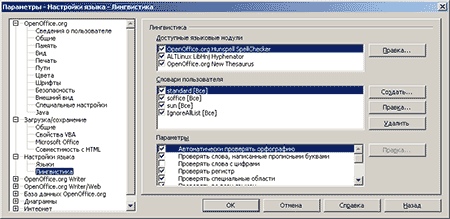
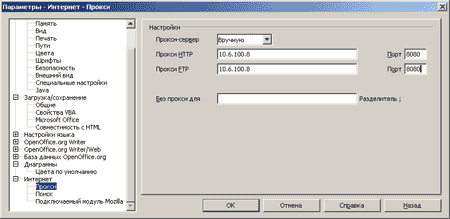
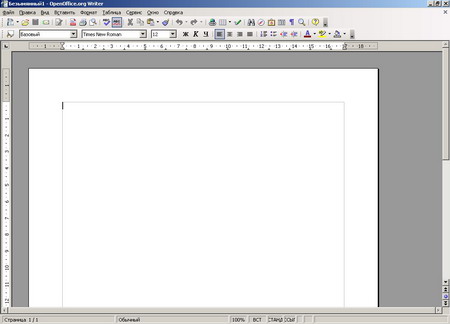
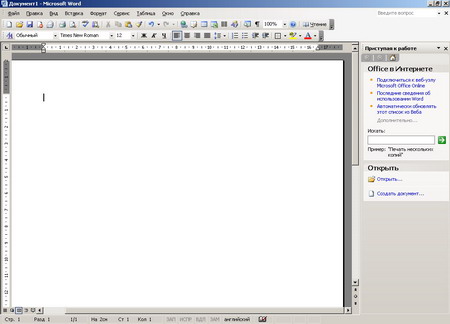
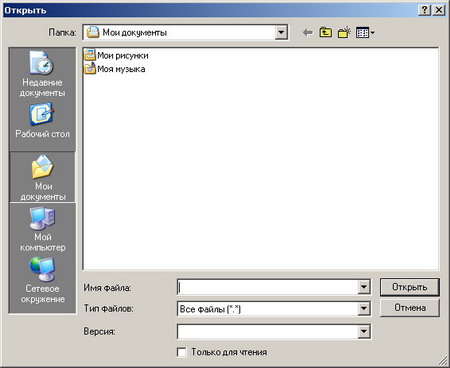
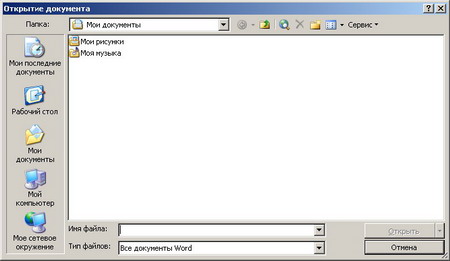
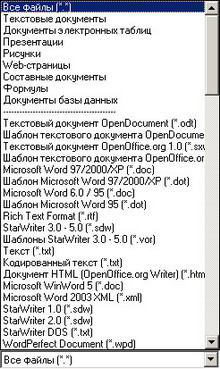
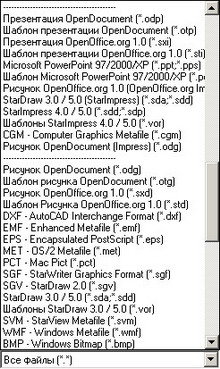
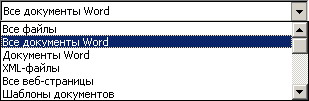
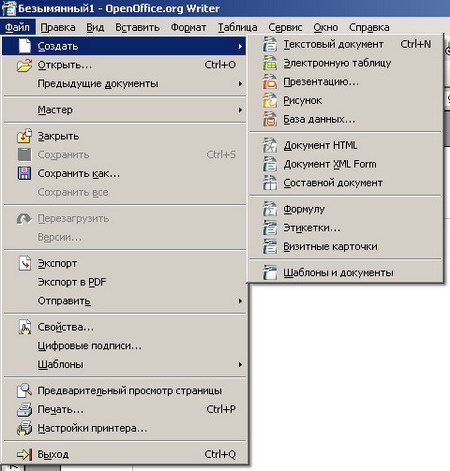
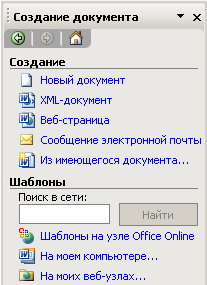


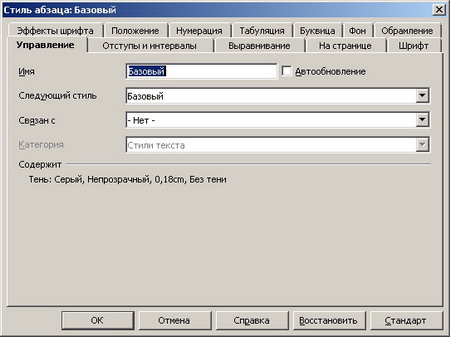
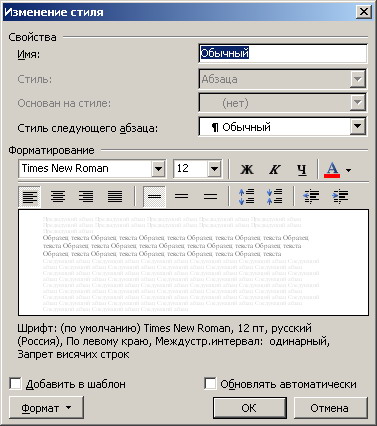
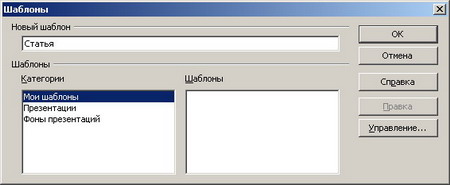

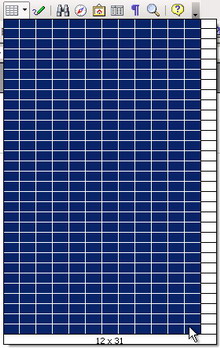
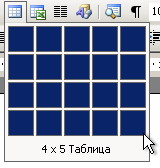
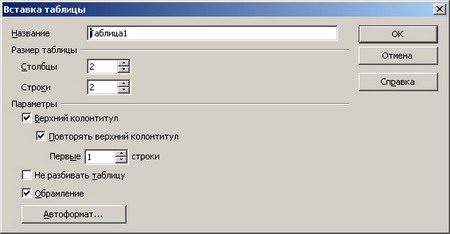

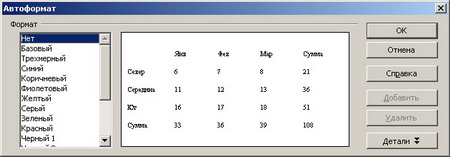

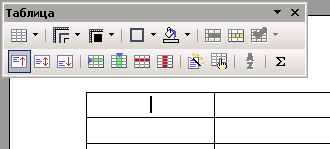
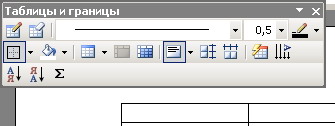

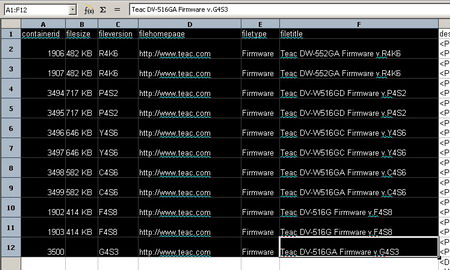
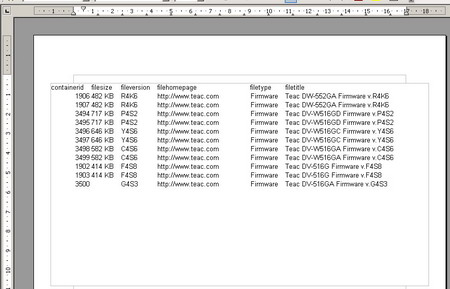

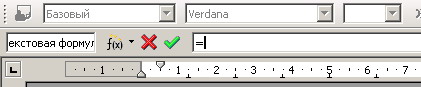

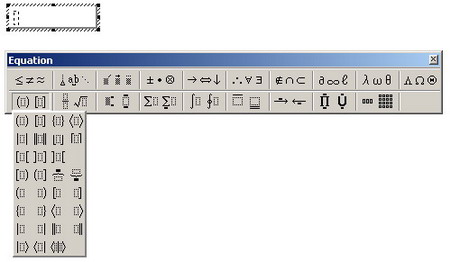
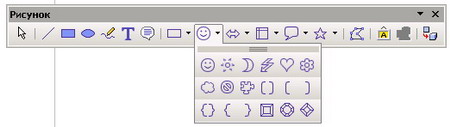
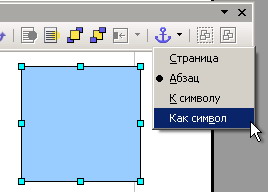
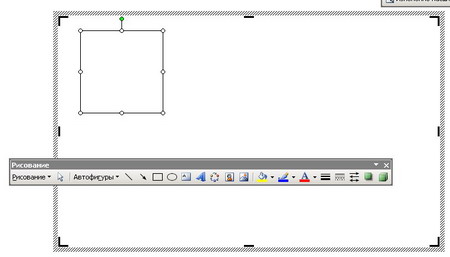
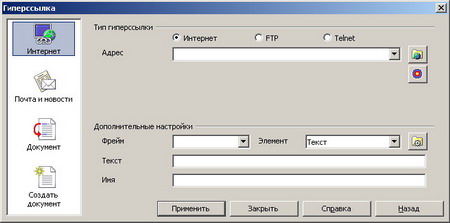
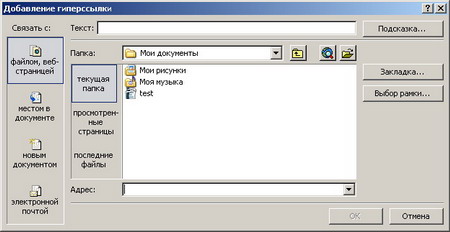

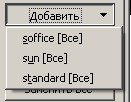
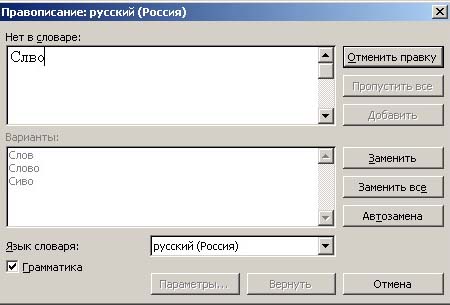
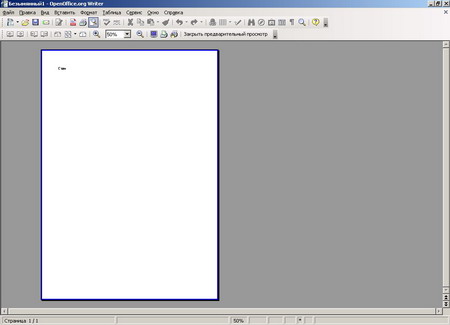
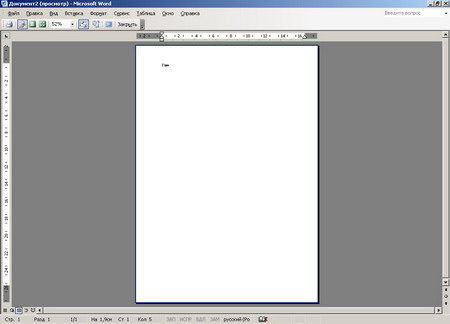
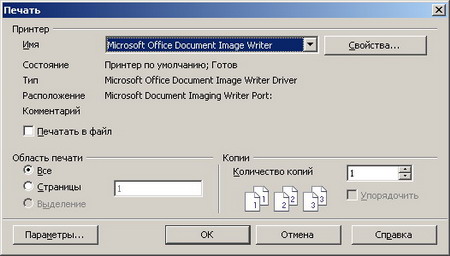
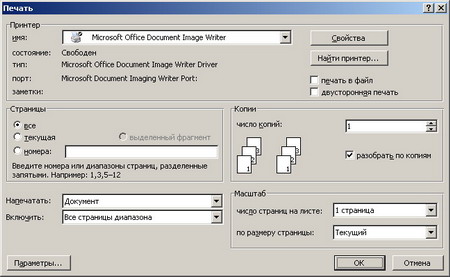

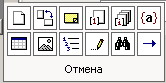
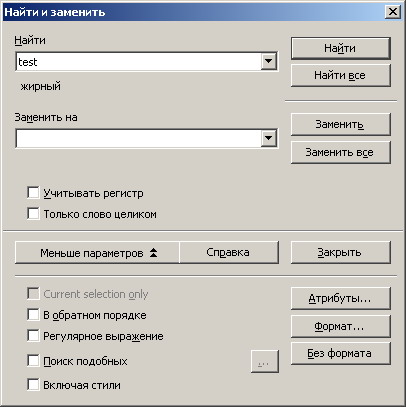
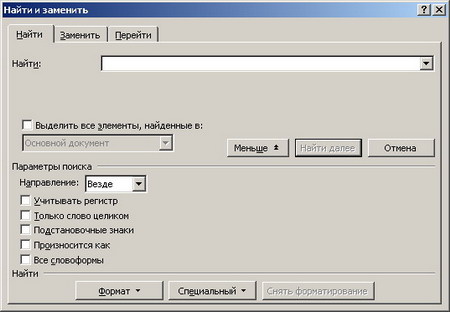
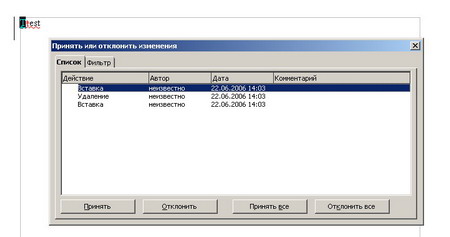
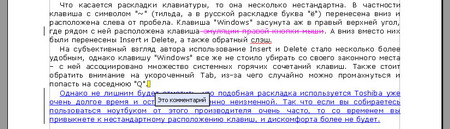

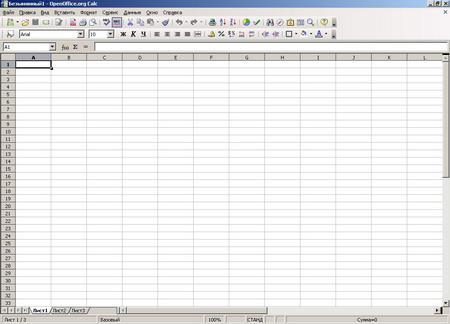
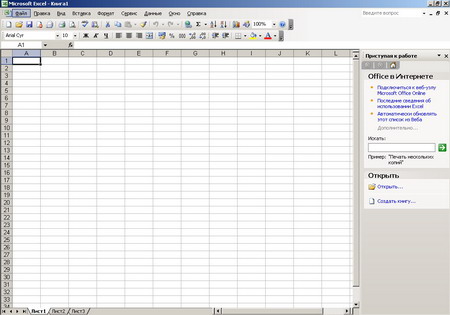
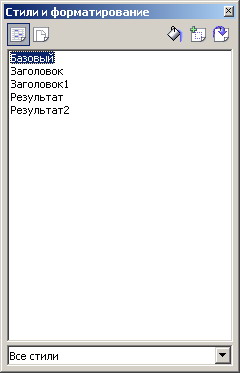

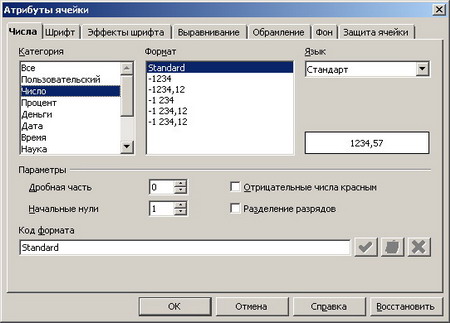
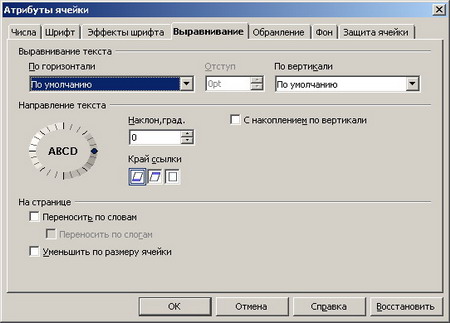
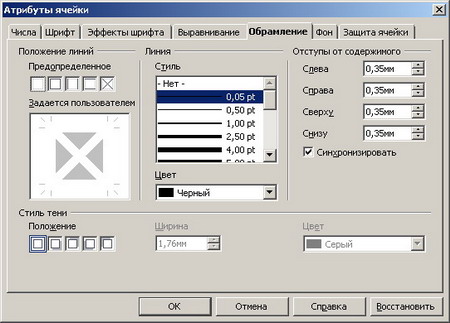

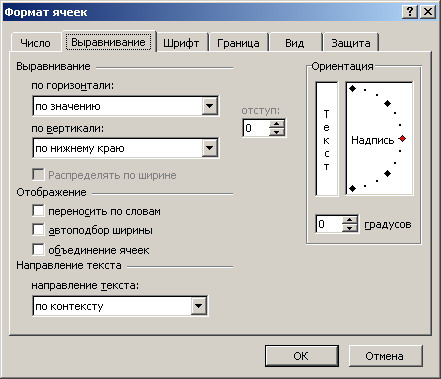
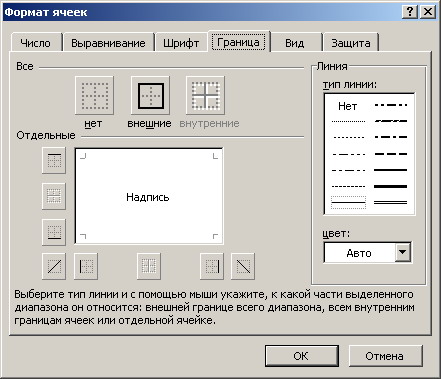
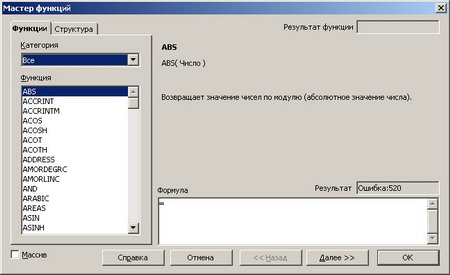
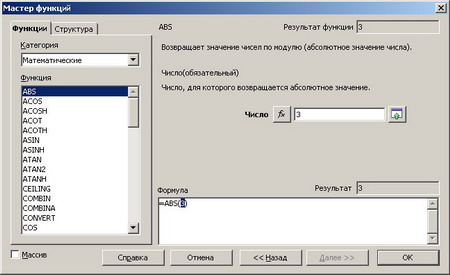

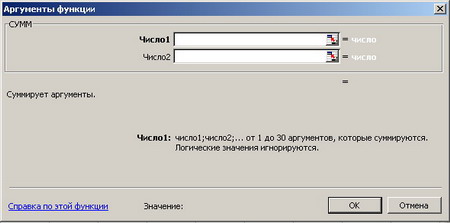
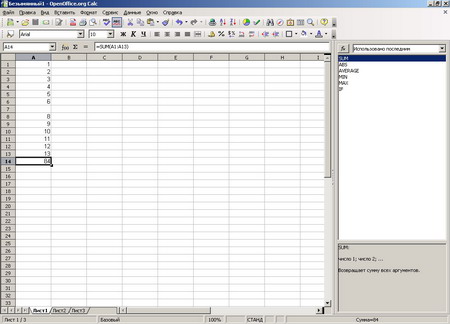
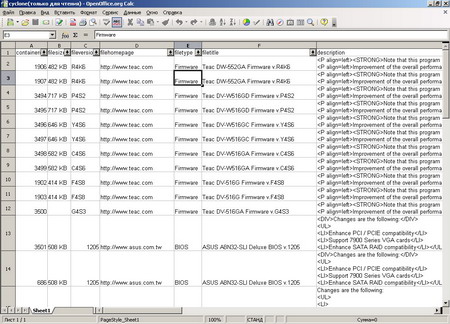

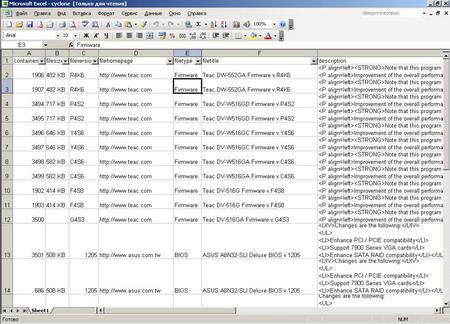



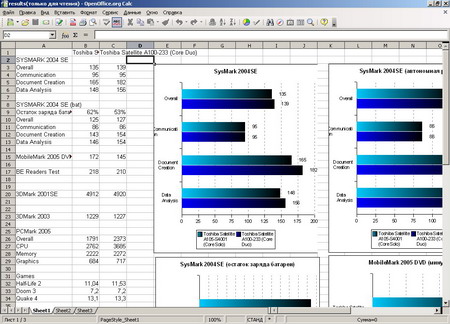
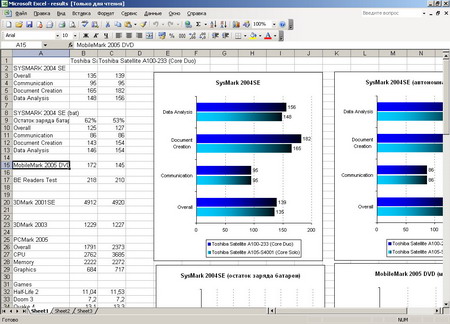

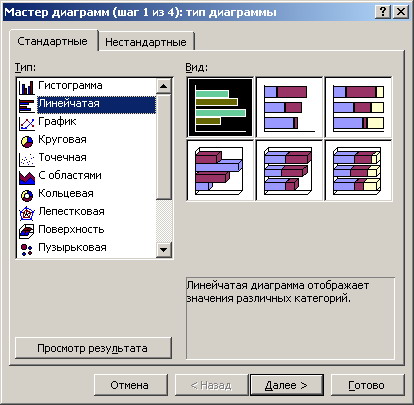
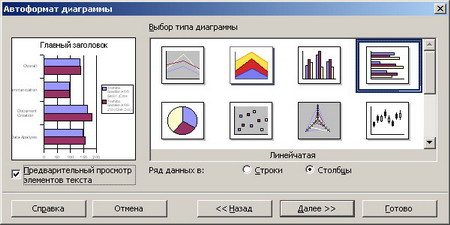
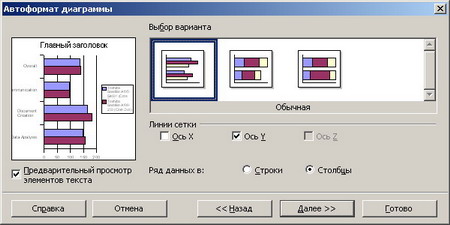
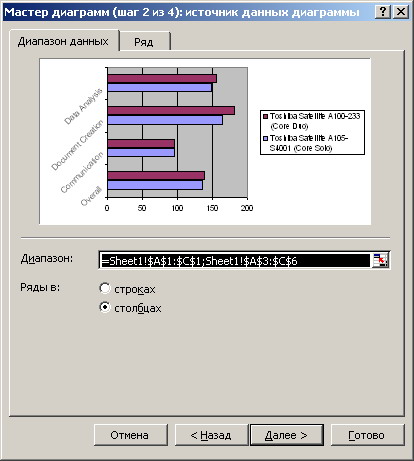

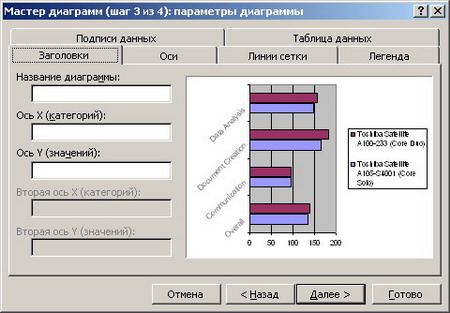
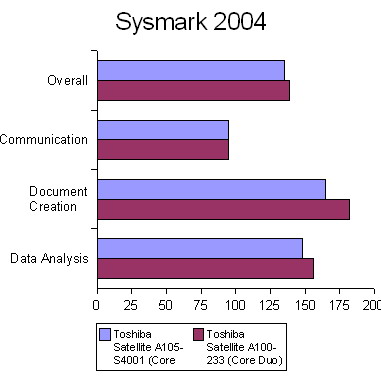
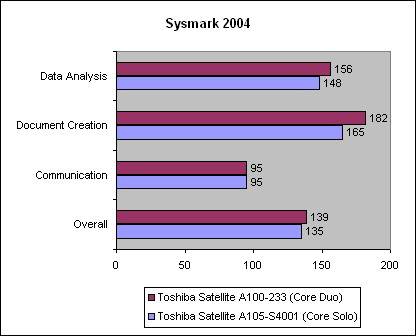

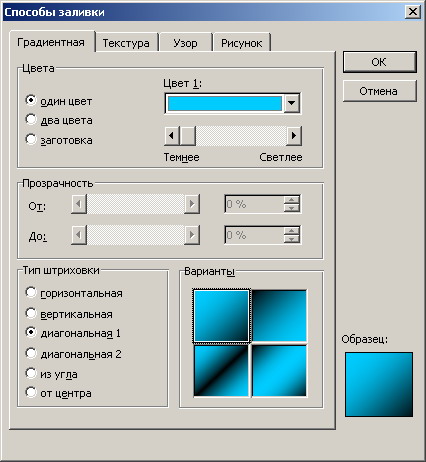
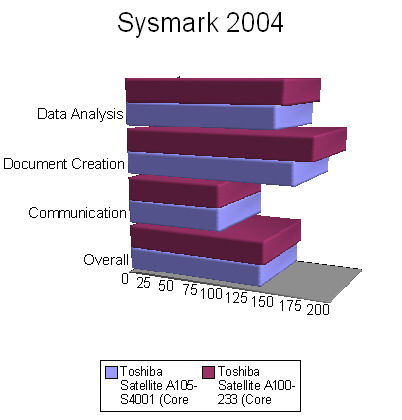
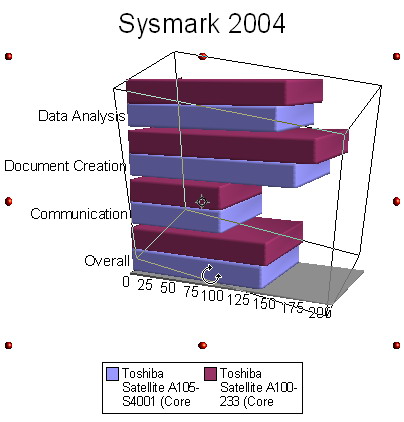

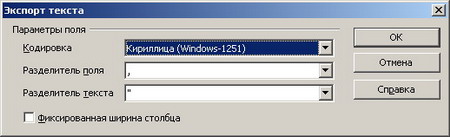
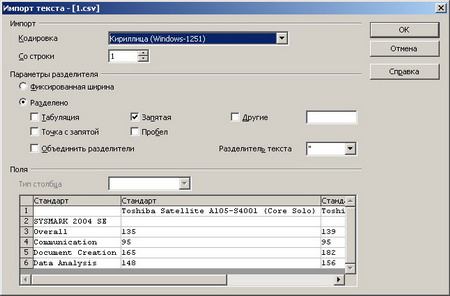

Добавить комментарий